PC操作を説明する際、静止画でなく動きのある画像を見せたいことはありませんか?
実際の操作が目に見える方が読み手も理解しやすいですよね。
「でも動画ほど大げさにする必要はないし、動画は重くて嫌だ。」という場合はgif動画がおすすめです。
本記事ではPC画面を簡単にgifにするアプリケーションを紹介します。
- WindowsPCのデスクトップ操作をgif動画で保存するならScreenToGifが便利!
- デスクトップ操作をgifで保存する方法
- 作成したgif動画を編集する方法(文字を埋め込んだり)
PC操作を簡単にgifで録画するなら「ScreenToGif」
ScreenToGifはデスクトップの操作内容を簡単にgifに録画できるフリーのアプリケーションです。
- 画面領域を指定してgif録画できる
- ウィンドウ単位でgif録画できる
- 記録したgif動画を記録できる
本当に簡単にgif録画できます。
インストールからgif録画まで5分でできますので是非お試しください!
インストール方法
公式サイトからインストーラをダウンロード可能です。
お使いのPCのビット数、OSに該当するものをダウンロードしてください。
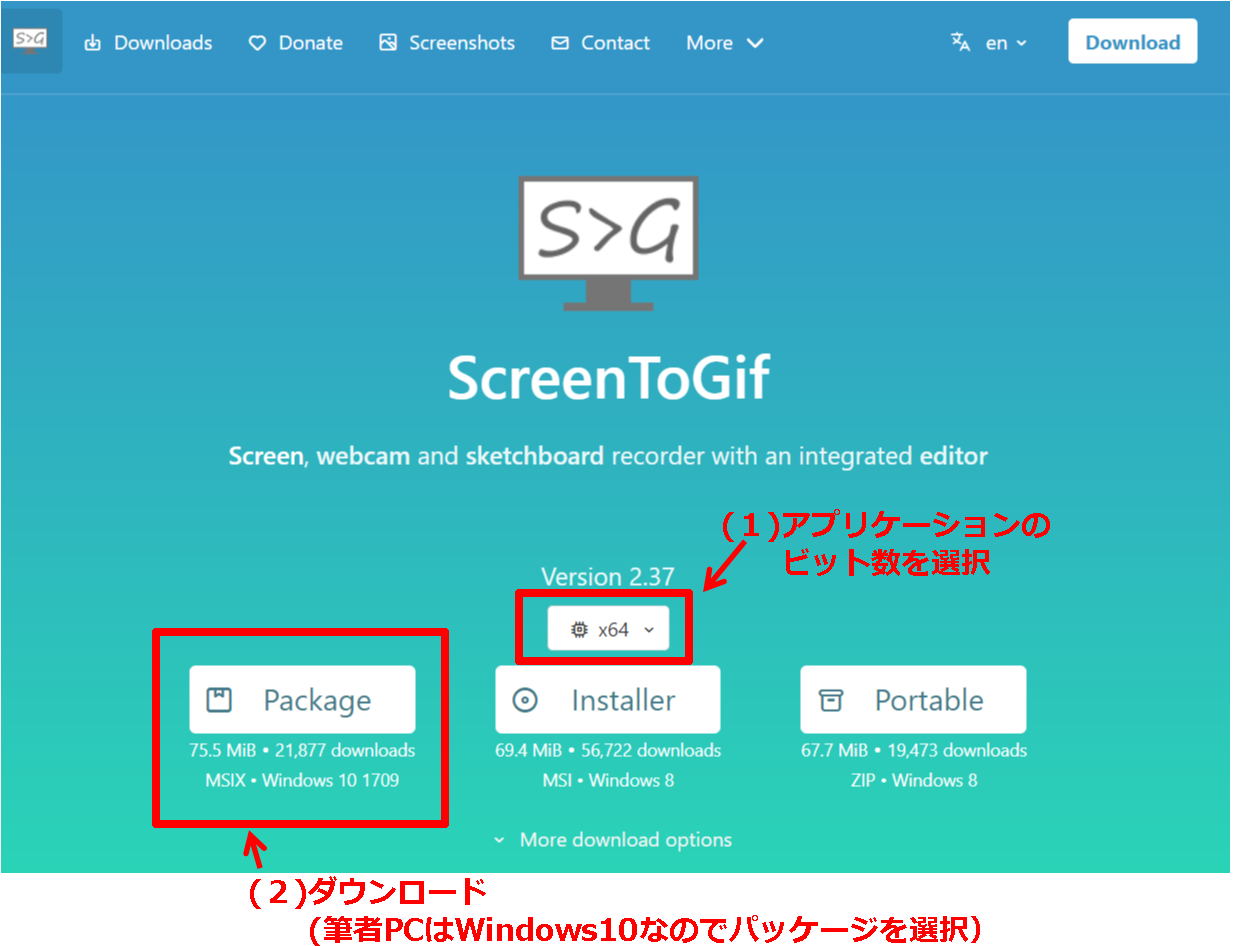
ダウンロードしたらインストールしましょう。
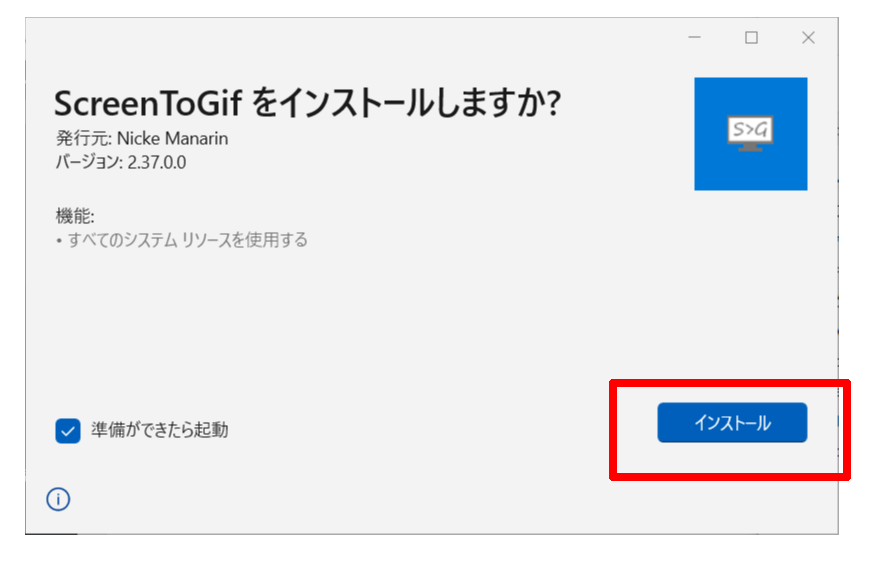
gifの録画方法
gifの録画には領域指定とウィンドウ指定があります。
それぞれの操作方法を解説します。
まずはインストールしたScreenToGifを起動しましょう。
起動したら「レコーダー」ボタンをクリックします。
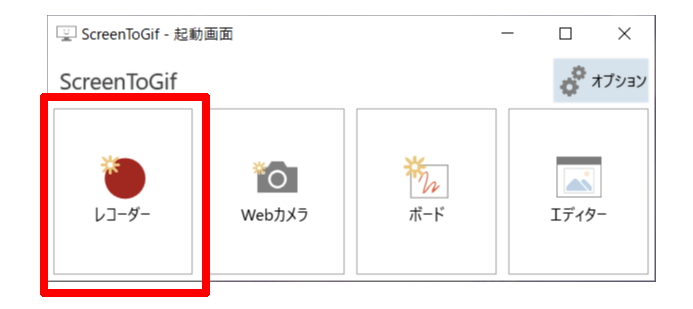
領域指定で録画する
ScreenToGifの録画画面で右下の「録画」ボタンをクリックするだけで、ウィンドウの枠で囲っている任意の領域内をgifで記録します。
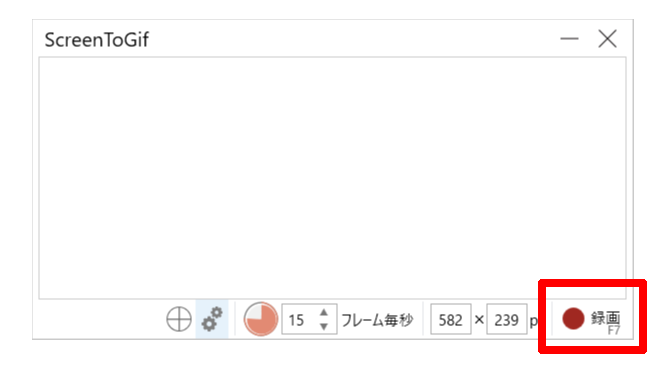
↓実際の操作イメージ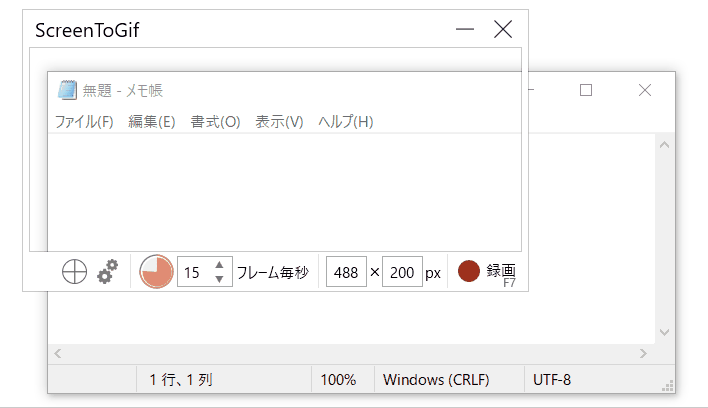
↓上記で実際に録画されたgif
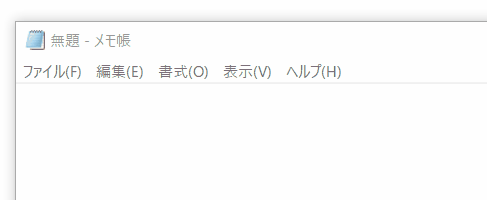
え、こんな簡単に!?マジかよパねえ。
ウィンドウ指定で録画する
録画画面で⊕ボタンをウィンドウにドラッグすることにより、録画領域を対象のウィンドウに合わせることもできます。
わかりやすくgifで操作をお見せします。
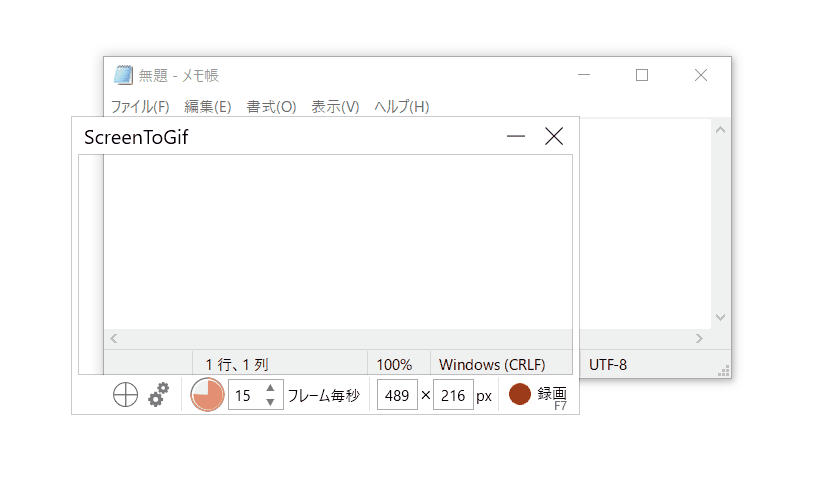
↓上記で実際に録画されたgif
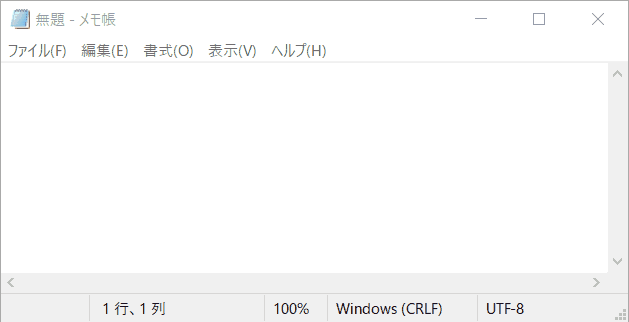
はい。ウィンドウ全体も簡単にgifにできました!
(追加)ScreenToGif上でのお絵描きも録画できる
ScreenToGifの「ボード」ボタンから、ScreenToGif上でのお絵描きも録画できます。
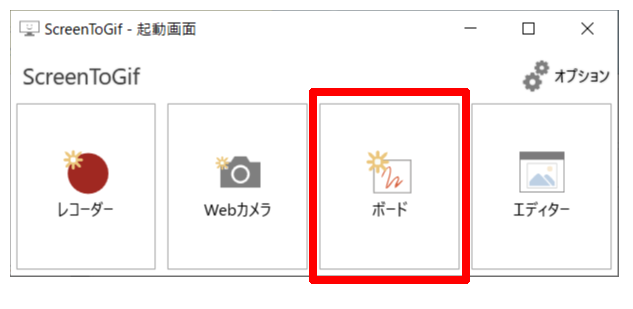
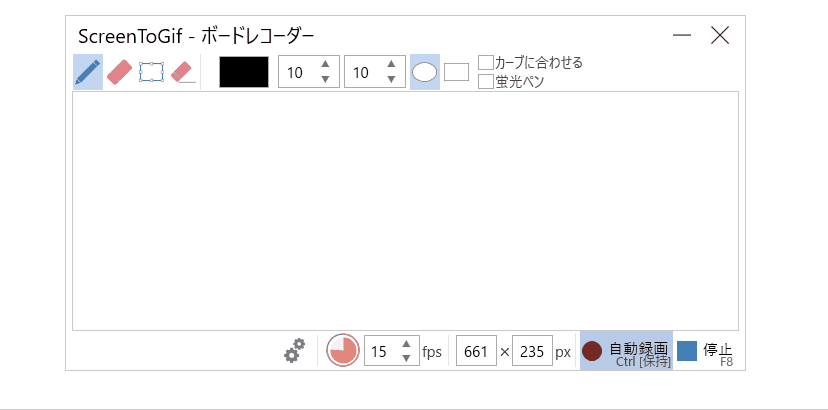
↓上記で実際に録画されたgif
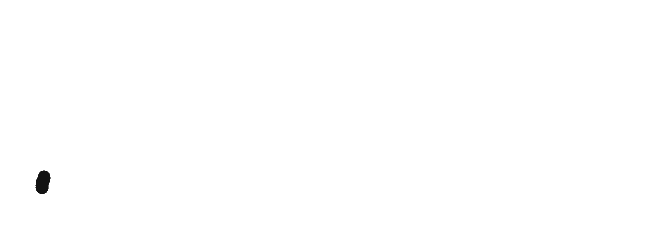
録画したgifの編集方法
録画したgif動画をScreenToGif上で編集できます。
不要なフレームの削除や文字の埋め込みが可能です。
操作感は以下のgifをご確認ください。
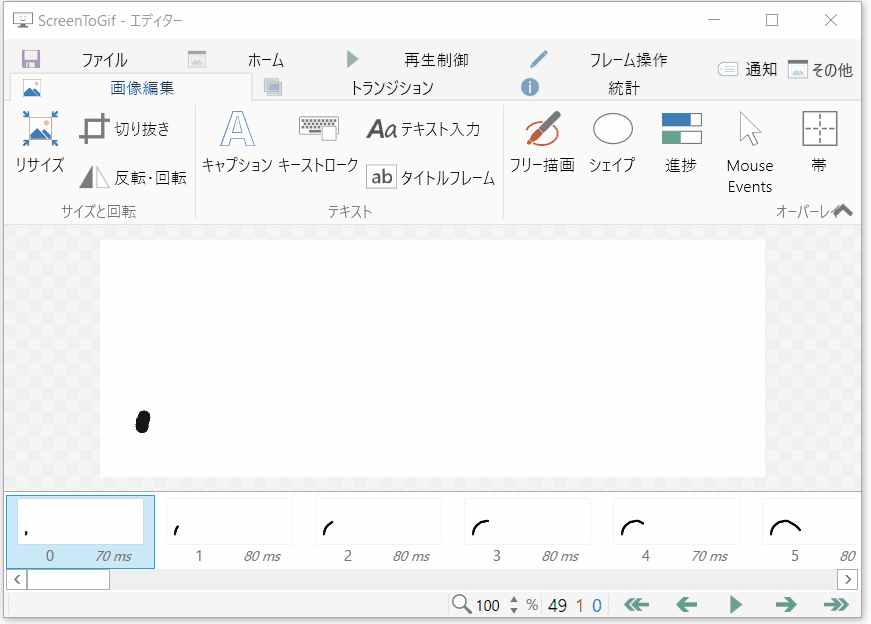
編集も簡単楽々です。
最後に
いかがでしたでしょうか。
良くネット上で見ますがどうやって作るのかよくわかってなかったgifですが、こんなに簡単に作成することができました。
是非皆さんもgif動画を活用してみてください!








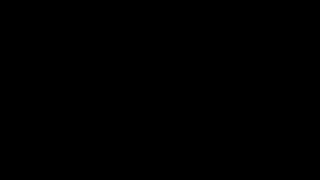

こんな便利なツールがあるんですね。
やはり文章より動画のほうが一目瞭然で、伝わりやすい!
参考になりました。ありがとうございます。